Microsoft Office Perpetual License Management
These instructions apply to Microsoft Office Home & Student or Microsoft Office Home & Business licenses.
Microsoft Office 2019 / Microsoft Office 2021
Microsoft Office licenses are linked to an email account. This email account cannot be associated with a previous email that was tied to an Microsoft 365 subscription. So if you have used Microsoft services in the past, we recommend creating a new Gmail account to be used for all your license registrations. Each email account can be used to register 25 licenses. An example email address you might use is [businessname].software01@gmail.com.
Microsoft Office 2016, 2013, 2010 or earlier versions
These versions of Office are activated with a numerical product key. This product key must be documented and retained for future installations or activations. There is no way to recover a lost key but there are tools to extrapolate the key from a working computer with an active Office license installed.
Installation Steps
- Register your new license.
- Go to the site https://setup.office.com/.
- If you already have a Microsoft account that has been used to register licenses, sign in.
- If you don’t have an account with registered licenses, create a new account.
- Follow the instructions to enter the product key which will register your license.
- Download & install your software
- Uninstall any previous or conflicting versions of Microsoft Office software, including Office 365 and reboot the system.
- From a computer with the software already installed
- If Microsoft Office was installed by Gravity IT Solutions on any other computer you have access to, the software installation files should be located in the “C:\User\Public\Public Downloads” folder. You can copy the directory to a USB flash drive.
- Insert the USB drive into the computer where you need to install Office.
- Copy the folder to the “C:\User\Public\Public Downloads” folder.
- Double click on the Office installation file and follow the on screen instructions to install the software.
- Activate your Office software
- Launch Microsoft Word.
- Follow the prompts to activate Office. For Office 2019 or 2021 use the select the sign-in method. For previous versions, you can enter your product key.
- Follow the instructions and the software should be activated.
- Reviewing your licenses (Office 2019 or 2021)
- If you don’t have one, create a dedicated email account for license registration.
- Login to your Microsoft account at https://account.microsoft.com/services.
- Look for “Products you’ve purchased” which should show drop downs for each specific version or edition of the products you have purchased. Expand the list.
- Review your licenses. The software can also be downloaded from this page.
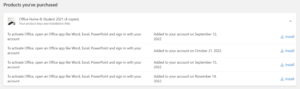
Resources
